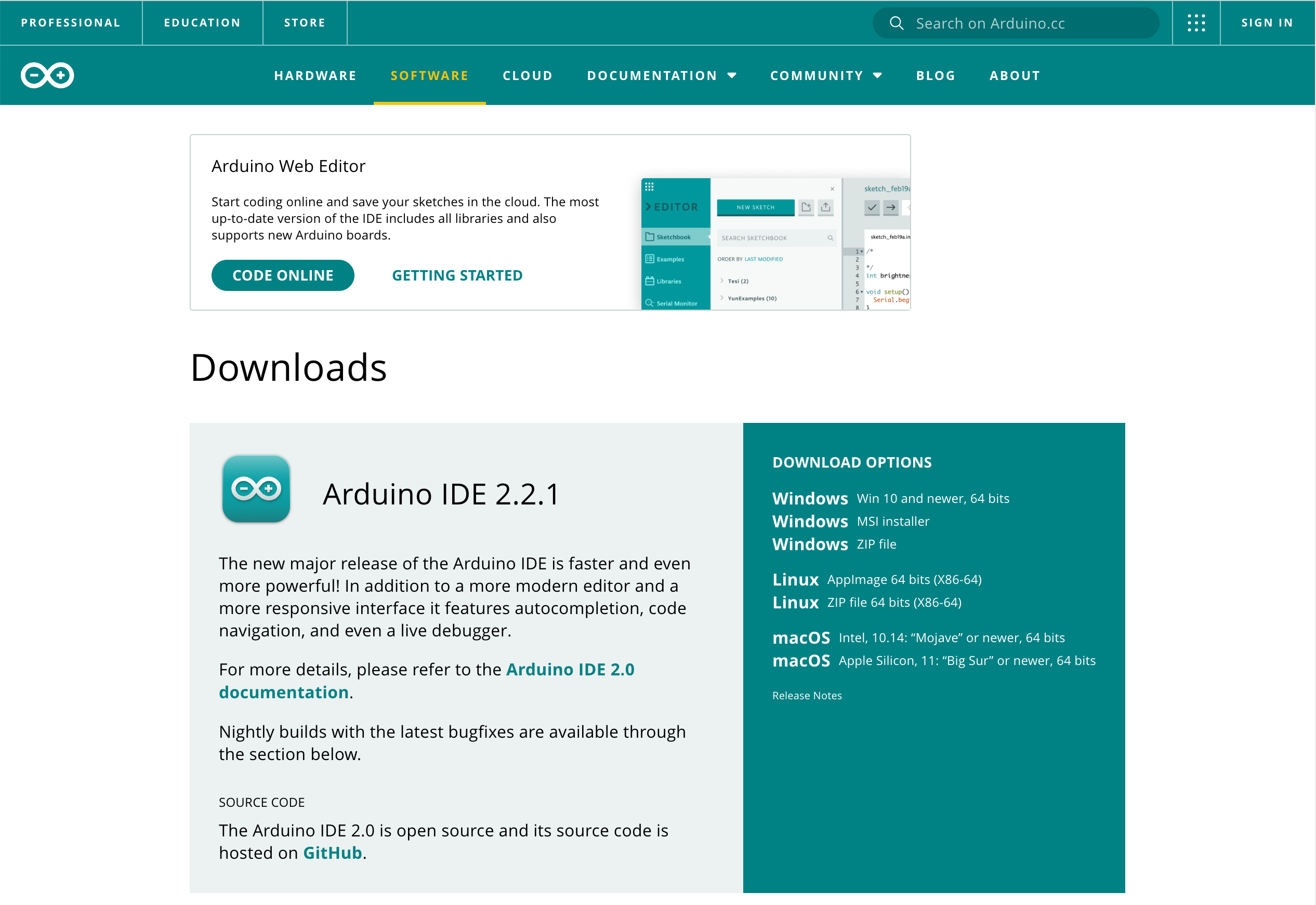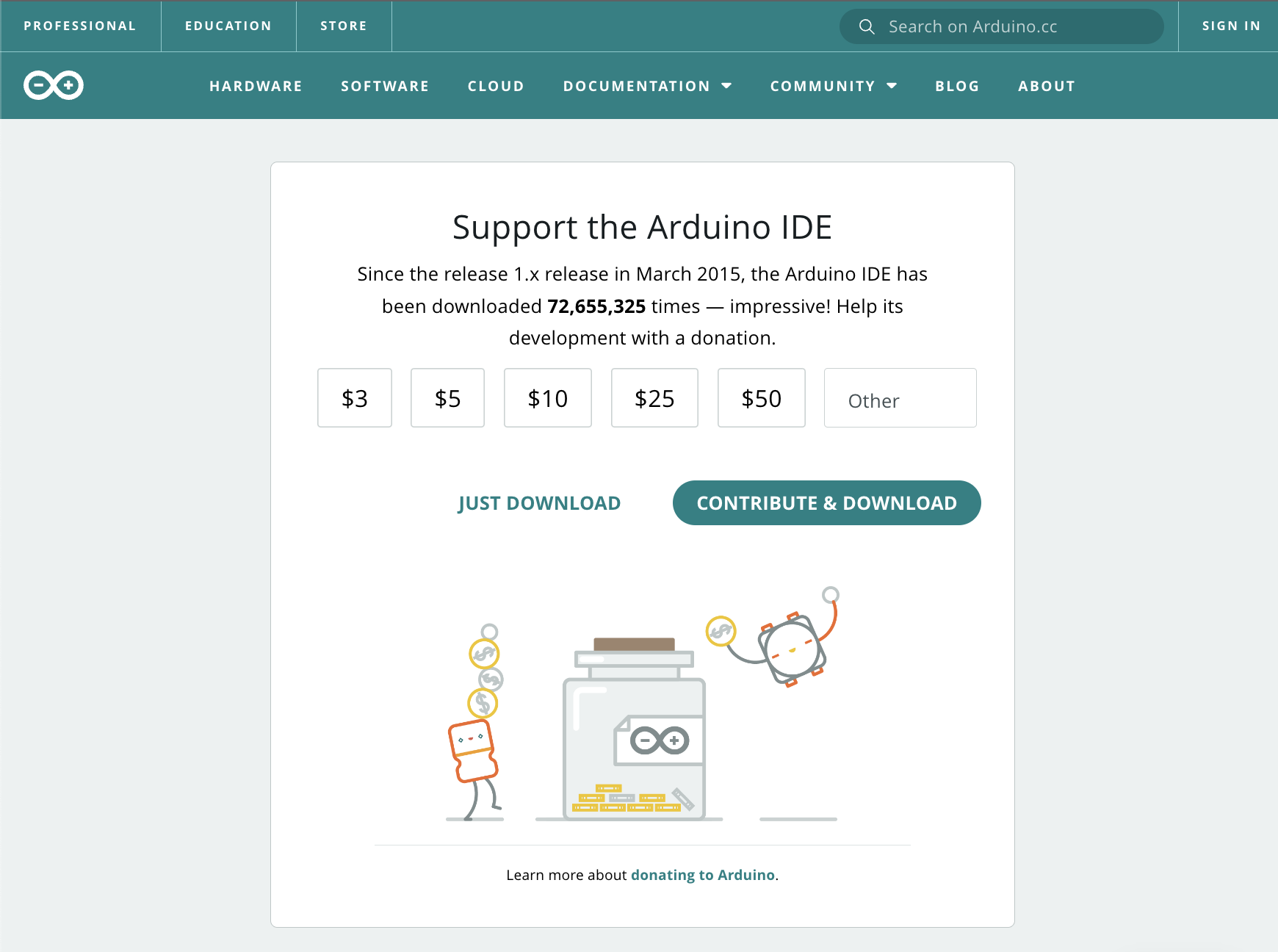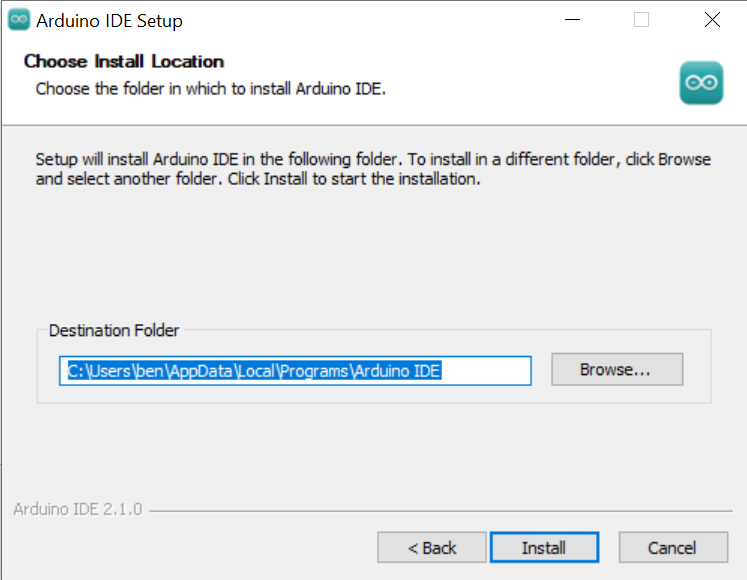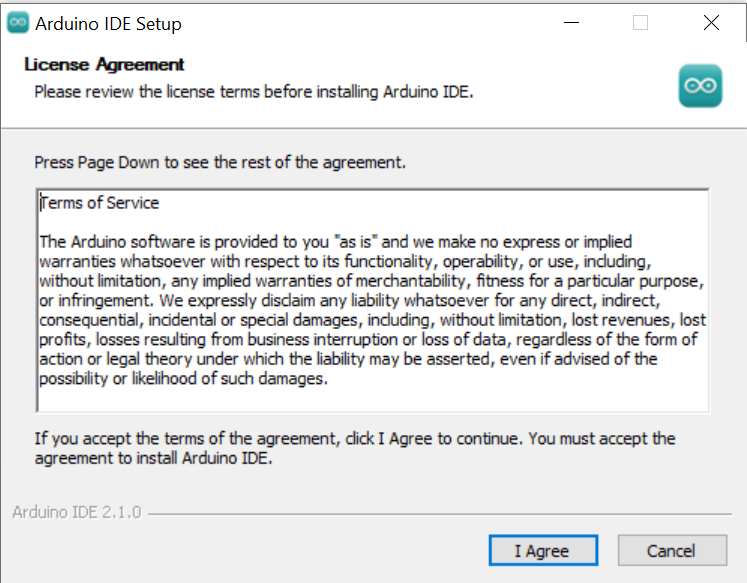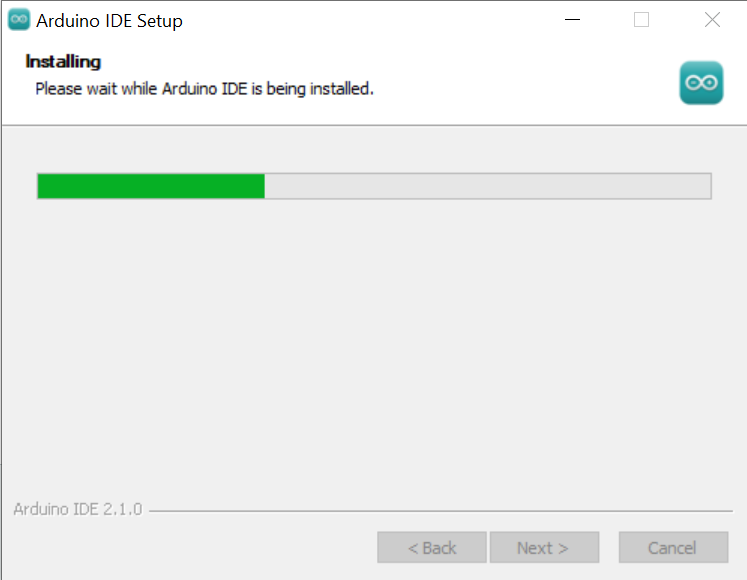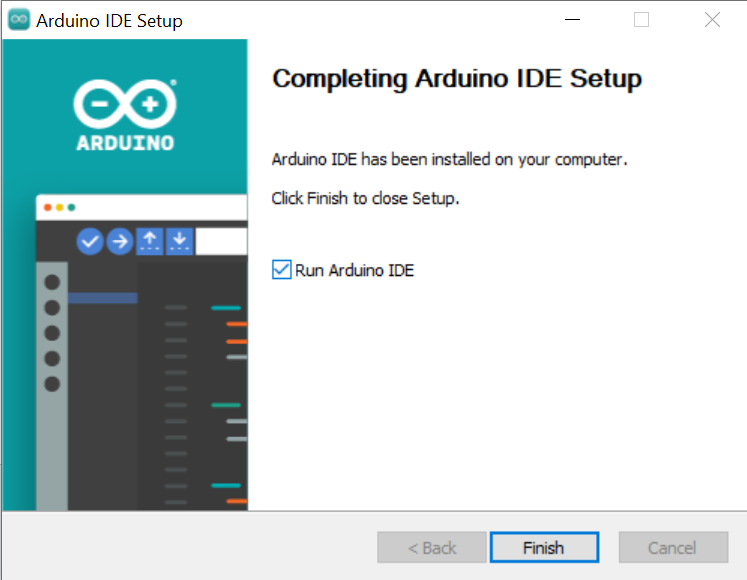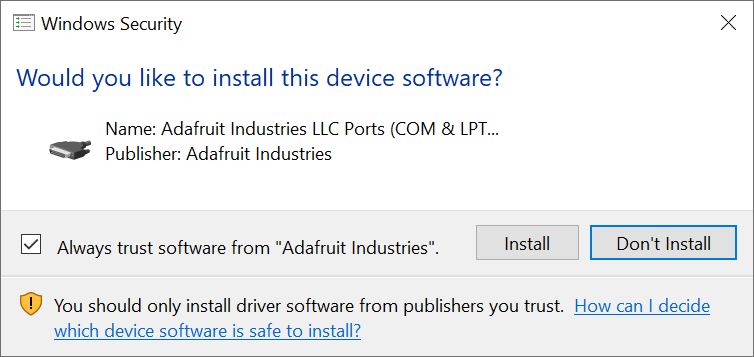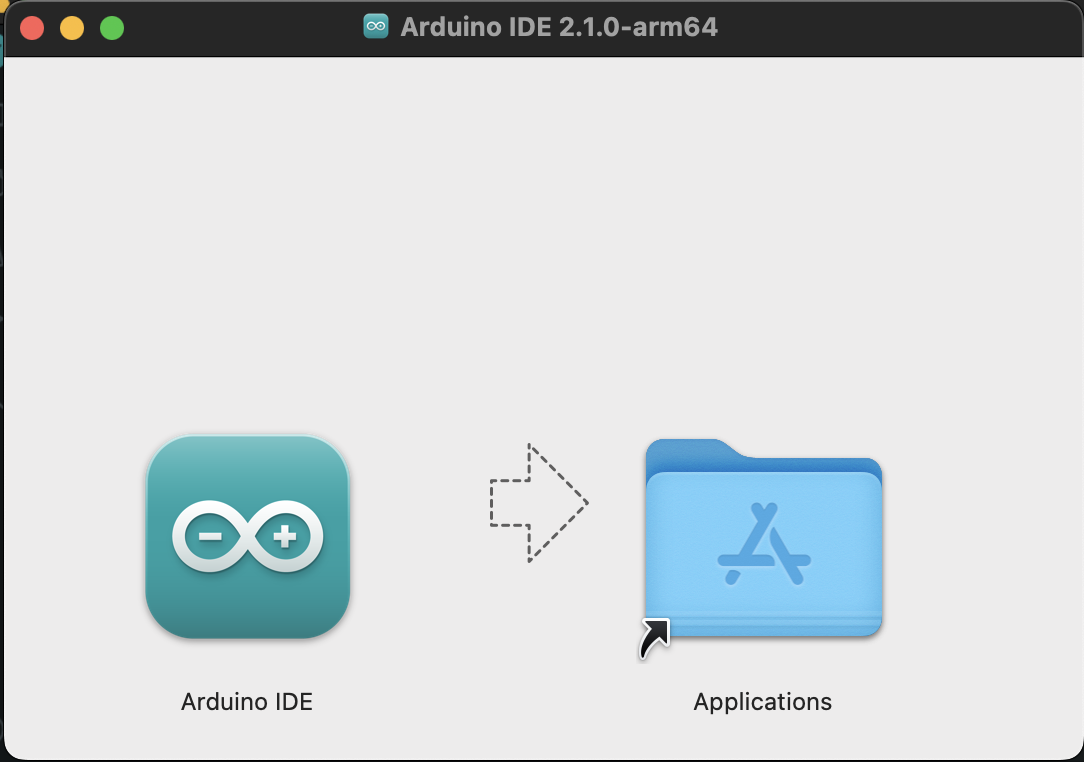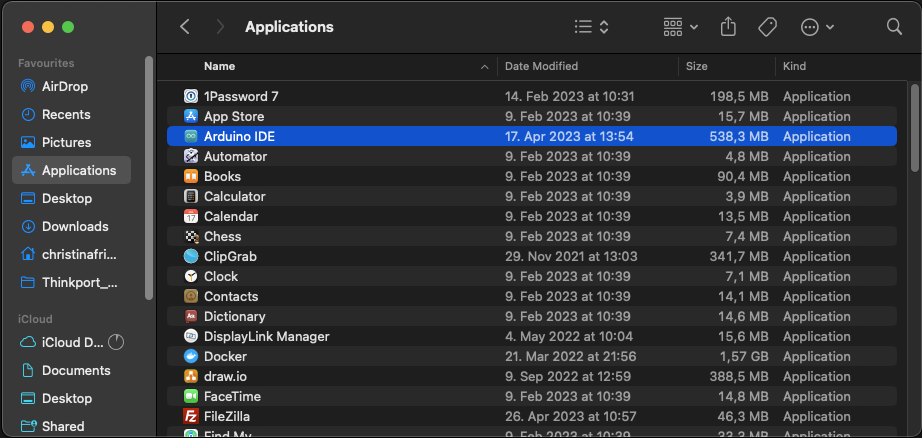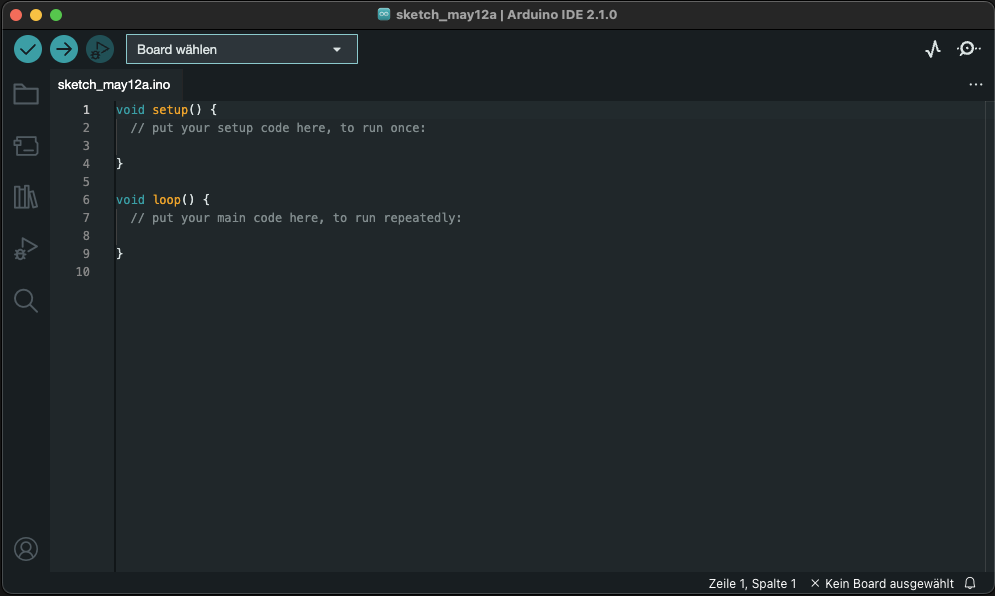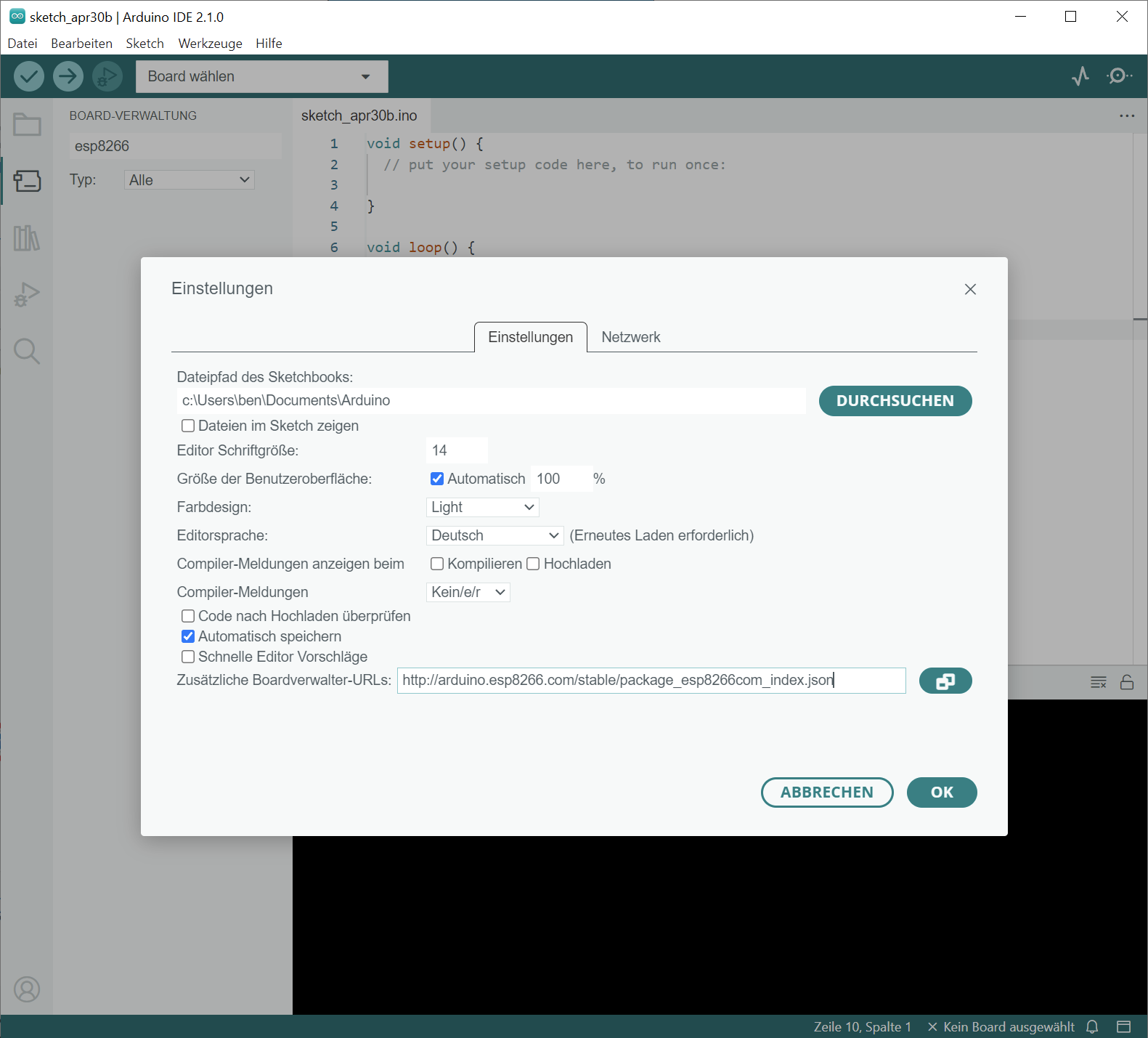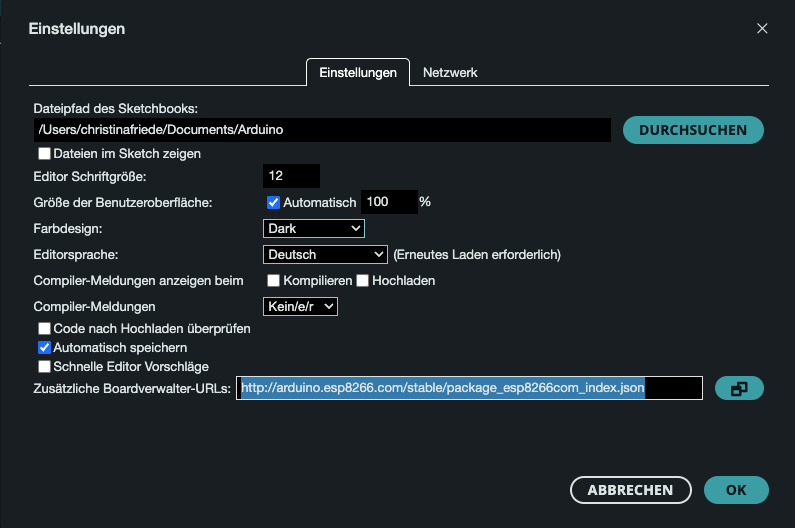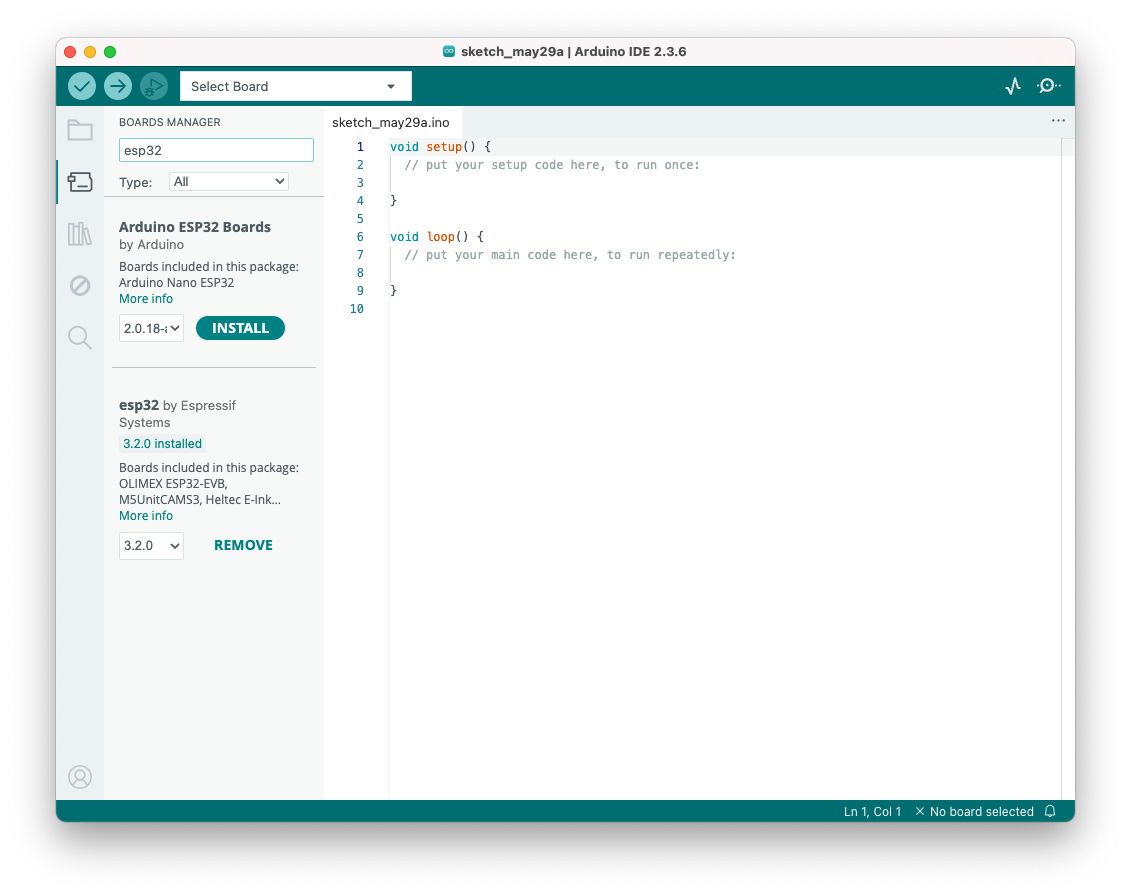Vorbereitungen
Arduino-IDE installieren
Bevor du die Welt um dich herum steuern kannst, musst du die Software zur Programmierung deines Boards installieren und einrichten.
Auf der Arduino Webseite wählst du die Installations-Datei für dein Betriebssystem aus und lädst diese herunter.
Du kannst die den Download kostenlos starten, indem du “Just download” auf der Webseite wählst.
IDE Installation: Windows
Nachdem du die Datei heruntergeladen und die .exe Datei ausgeführt hast, musst du als nächstes auswählen, wo das Programm installiert werden soll und danach die Lizenzvereinbarung akzeptieren.
Danach sollte die Installation beginnen.
Wenn das Programm startet, werden noch folgende zwei Dialoge auftauchen. Erlaube, die Geräte zu installieren.
IDE Installation: Mac
Nachdem du die Datei heruntergeladen und die .dmg Datei mit Doppelklick ausgeführt hast, öffnet sich ein Fenster.
Schiebe anschließend “Arduino IDE” Icon auf das “Applications” Icon nach rechts. Daraufhin wird das Programm automatisch in den Applications Ordner kopiert. Anschließend kannst du dieses Pop-up Fenster wieder schließen.
Gehe anschließend in den “Finder” und öffene unter “Applications” die “Arduino IDE” durch Doppelklick.
Daraufhin erfolgt eine Sicherheitsabfrage, die du bestätigen kannst und anschließend öffnet sich die Arduino IDE.
Juhuuuu 🦄 - die Arduino-App ist installiert! Du kannst dich nun erst einmal mit ihrem Interface vertraut machen. Die Farben des Editors in unseren Screenshots können von deinen abweichen.
Hinweis: Über die Einstellungen kannst du die Editor-Sprache auf Deutsch stellen.
Mikrocontroller einrichten
Damit die Arduino-IDE mit dem Mikrocontroller (weiter auch Board genannt) kommunizieren kann, muss eine Boardverwalter-URL eingetragen und die entsprechende Board-Definitionen (Nodemcu) installiert werden. Bei unserem Mikrocontroller handelt es sich um das ESP8266-Board.
Die Boardverwalter-URL lautet wie folgt:
http://arduino.esp8266.com/stable/package_esp8266com_index.jsonWenn du ein ESP32 Board verwendest lautet die URL:
https://raw.githubusercontent.com/espressif/arduino-esp32/gh-pages/package_esp32_index.jsonEinstellungen: Mac
Unter “Arduino IDE” in der Menüleiste findest du “Einstellungen” und anschließend öffnet sich das folgende Fenster. Hier kannst Du ganz unten die Boardverwalter-URL eintragen und mit “OK” bestätigen. Des Weiteren könntest Du hier noch die Schriftgröße, Farbe, Sprache usw. deiner Ardunio-IDE einstellen, wenn du magst.
Nachdem die Boardverwalter-URL hinterlegt ist, kann jetzt die Board-Definition für dein Board installiert werden.
Board-Verwaltung: Windows
Danach öffne unter “Werkzeuge/Board:[..]/Boardverwaltung” den Verwaltungsdialog.
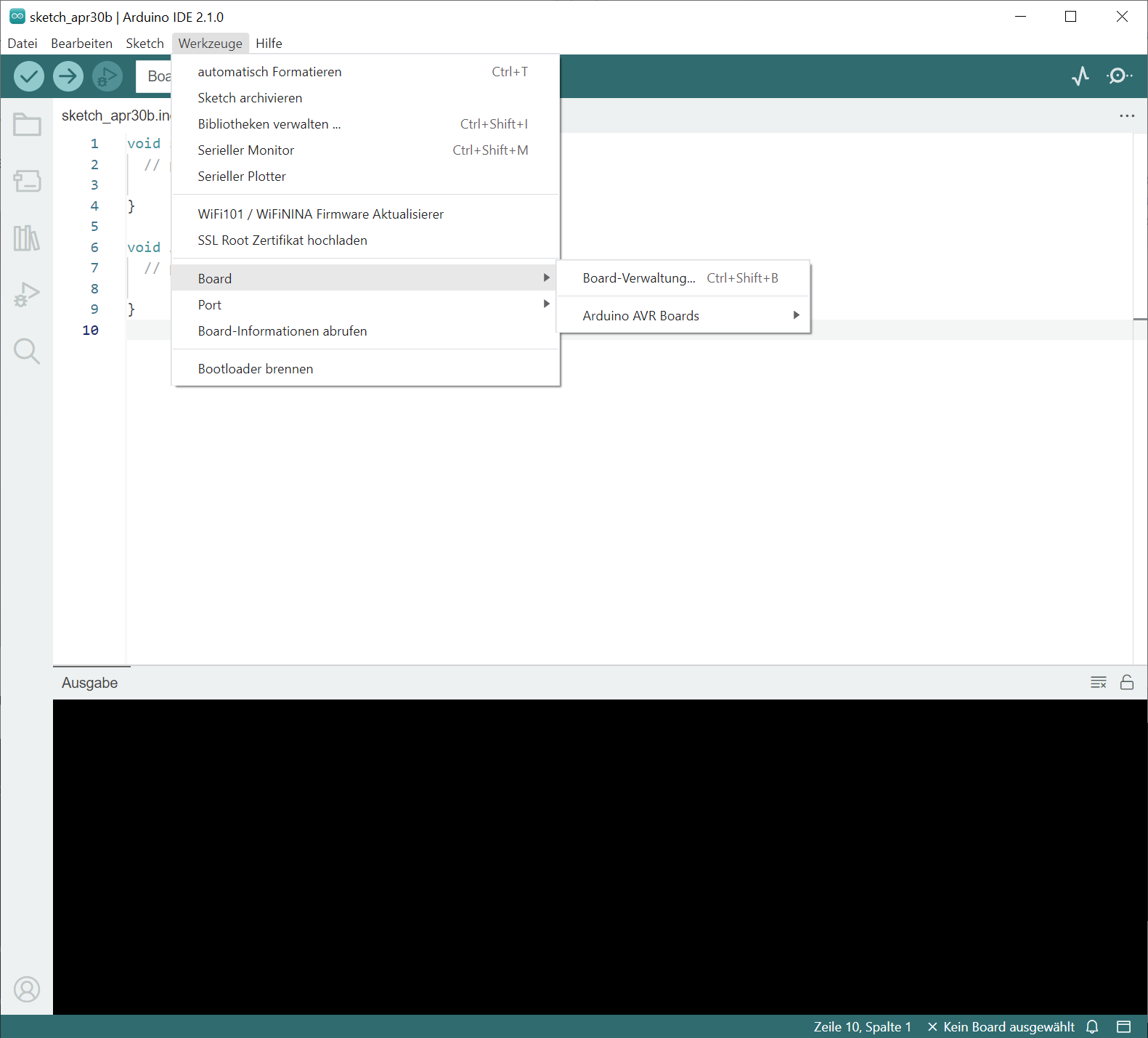
Gib “ESP8266” or “ESP32” in die Suche ein und klicke beim richtigen Suchergebnis auf “Installieren”.
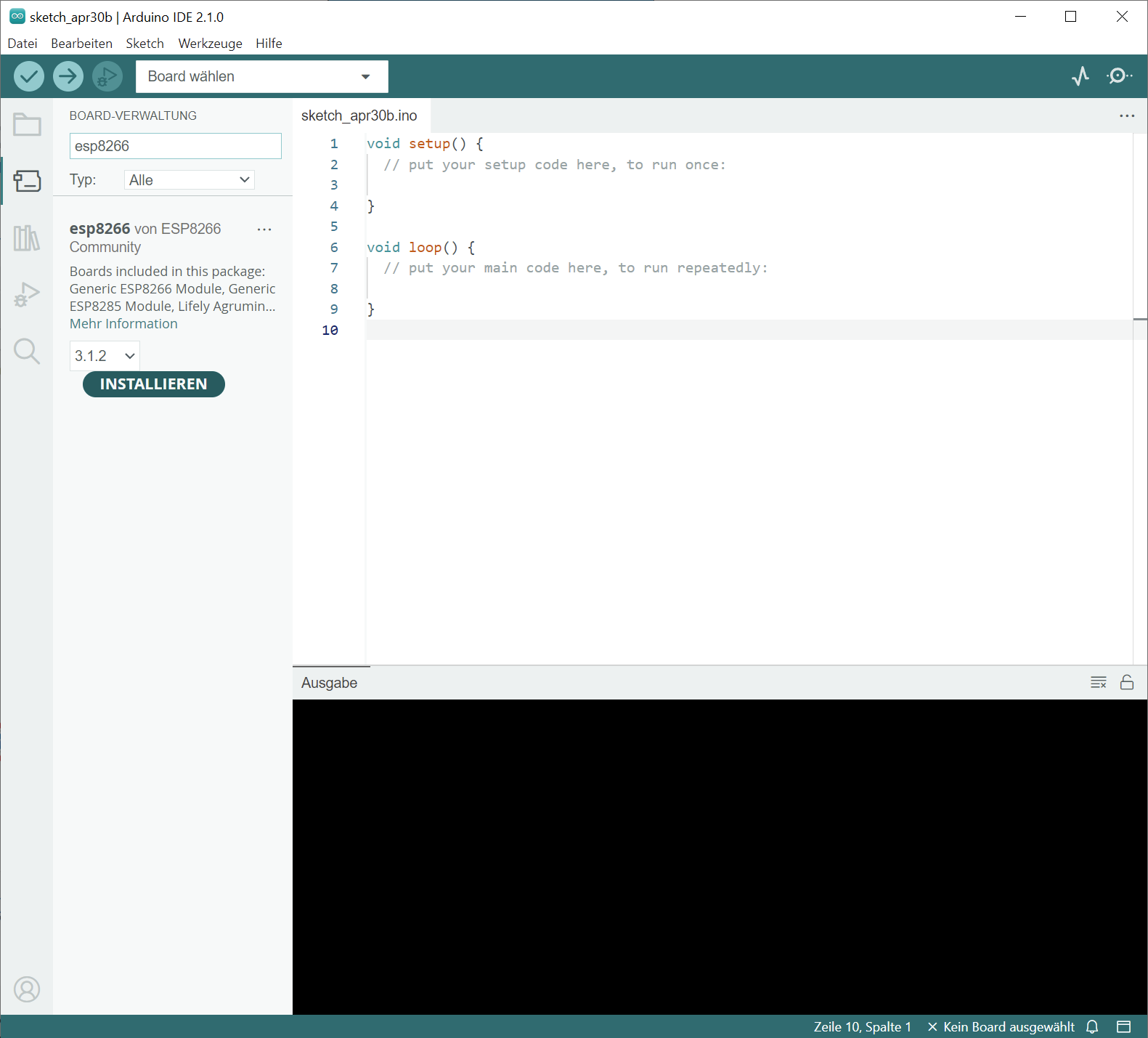
Für “ESP32” siehst du eventuell zwei Suchergebnisse. Wähle das aus, wo “by Espressif” steht.
Super! Du hast es geschafft.
Board-Verwaltung: Mac
Gehe dazu in die Menübar der Arduino-IDE auf “Werkzeuge”, dann auf “Board” und dann auf “Boardverwaltung”. Der Board-Verwaltungsdialog öffnet sich.
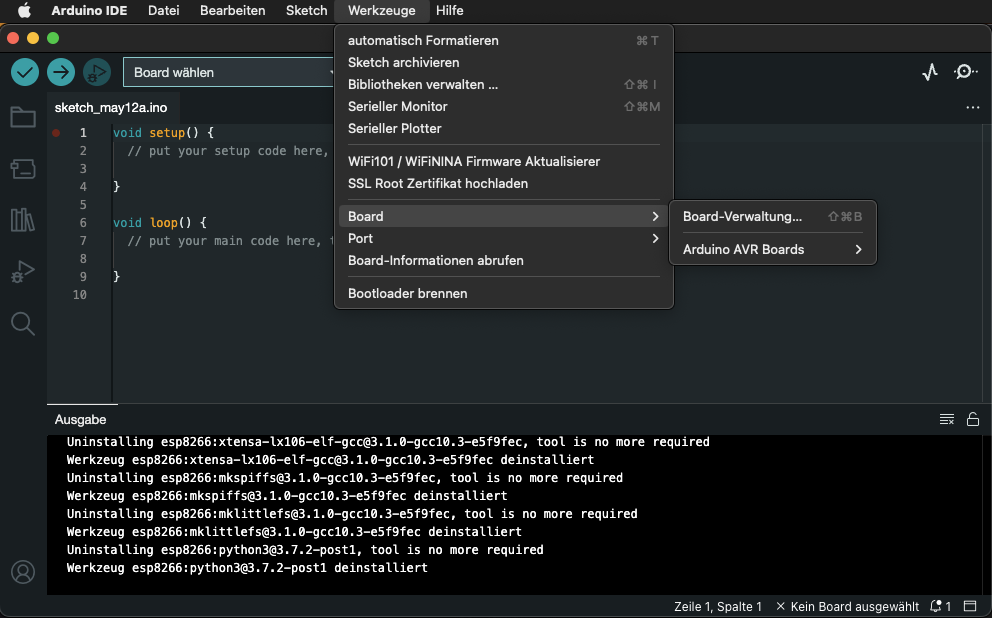
Gib hier nun “ESP8266” or “ESP32” in die Suche ein und klicke beim richtigen Suchergebnis auf “Installieren”.
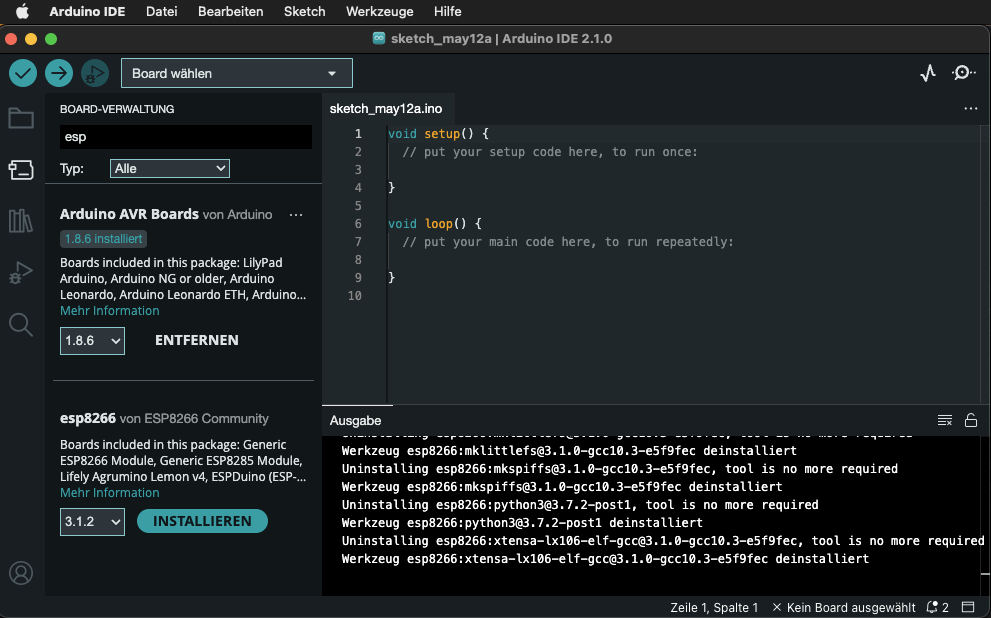
Für “ESP32” siehst du eventuell zwei Suchergebnisse. Wähle das aus, wo “by Espressif” steht.
Super! Du hast es geschafft.
Treiber installieren: nur für Windows 11
Für Windows 11 müssen wir zusätzlich noch die Treiber für den Mikrocontroller installieren. Dazu lädst du den Treiber (CH341SER.EXE) auf der Herstellerseite herunter und installierst ihn indem du die Datei mit der Endung EXE ausführst.